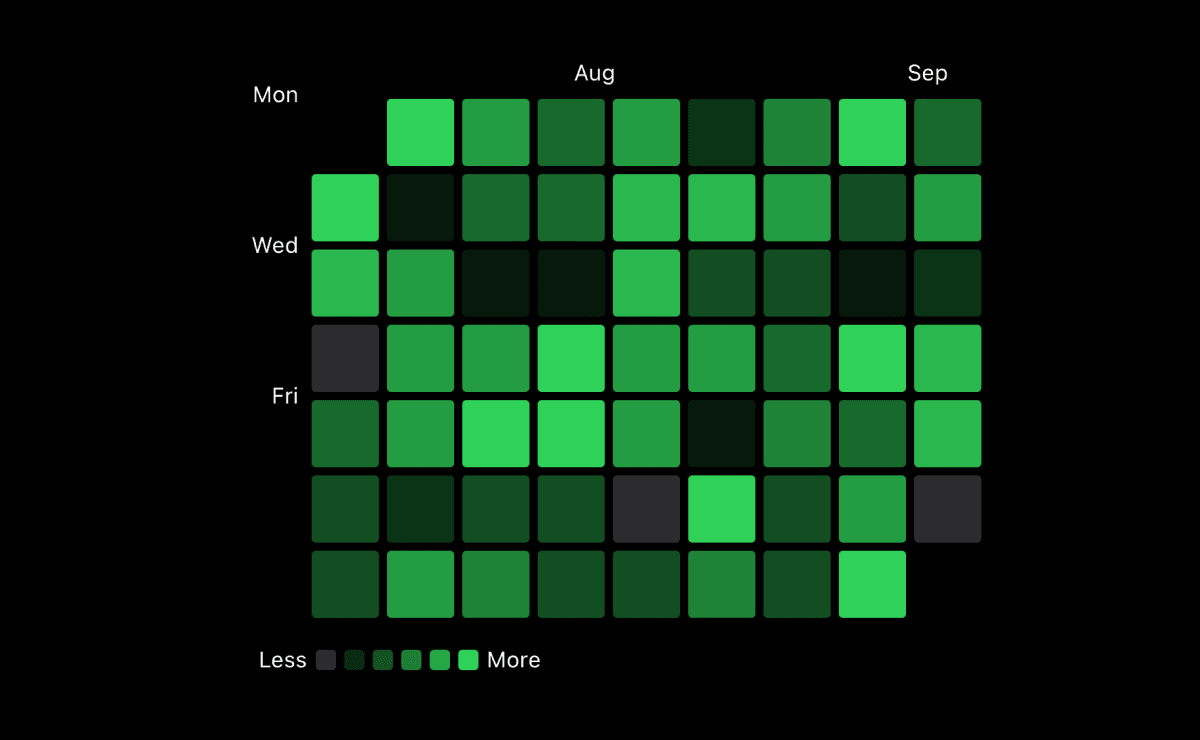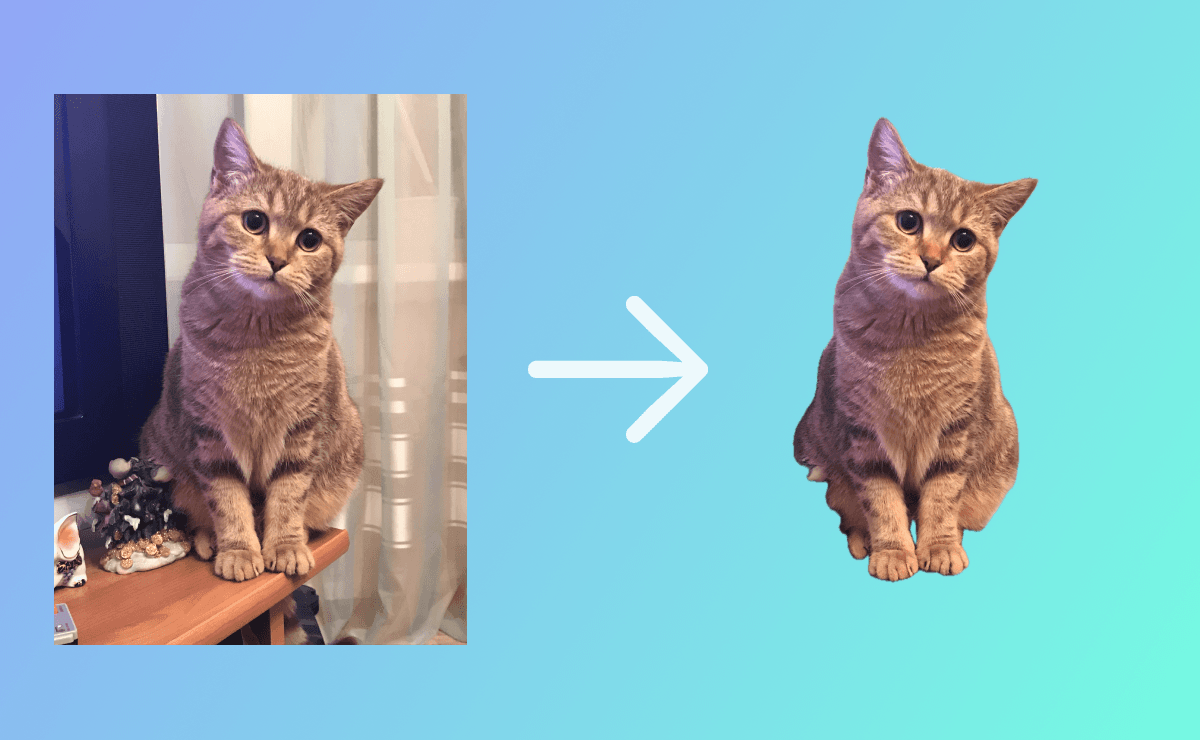Sponsored
Sponsor This Blog
Connect with a targeted audience of iOS developers and Swift engineers. Promote your developer tools, courses, or services.
Learn More →In 2022 Apple introduced a brand new SwiftUI framework — Swift Charts. You can use it to visualize data with rich customization and minimal code. Swift Charts is available in iOS 16+ and supports watchOS and macOS as well. In this article I'll guide you through recreating Github Contribution Graph. Let's start!
Decomposing the graph
My graph looks like:

At its core, it's a heatmap, where:
- x-axis represents the weeks, labeled with the corresponding months;
- y-axis displays the weekdays, labeled with Mon, Wed, and Fri;
- Value indicates the count of contributions made to repositories on GitHub, displayed using different color intensities;
- Legend shows color gradient.
Preparing the data
Let's start by defining a data structure to represent each contribution:
import Foundation
struct Contribution: Identifiable {
let date: Date
let count: Int
var id: Date {
date
}
}Here, the Contribution struct captures the date when a contribution was made and the count of contributions on that particular day.
Since my GitHub activity has been a bit low recently 😅, let's mock contribution data for the last 60 days using random values:
extension Contribution {
static func generate() -> [Contribution] {
var contributions: [Contribution] = []
let toDate = Date.now
let fromDate = Calendar.current.date(byAdding: .day, value: -60, to: toDate)!
var currentDate = fromDate
while currentDate <= toDate {
let contribution = Contribution(date: currentDate, count: .random(in: 0...10))
contributions.append(contribution)
currentDate = Calendar.current.date(byAdding: .day, value: 1, to: currentDate)!
}
return contributions
}
}Creating the chart
To bring this data to life, we'll import the Charts framework and prepare a content view:
import SwiftUI
import Charts
struct ContentView: View {
@State var contributions: [Contribution] = Contribution.generate()
var body: some View {
// Chart implementation goes here
}
}Base view for any chart is a Chart, and for each contribution we'll use RectangleMark:
Chart(contributions) { contribution in
RectangleMark(
xStart: .value("Start week", contribution.date, unit: .weekOfYear),
xEnd: .value("End week", contribution.date, unit: .weekOfYear),
yStart: .value("Start weekday", weekday(for: contribution.date)),
yEnd: .value("End weekday", weekday(for: contribution.date) + 1)
)
}RectangleMark offers several initializers. In this case, we use the one that allows setting the x and y ranges. This configuration is good for a heatmap layout. Every parameter is a PlottableValue, a labeled data struct. For x values we use the date value and combine it by week of year. For y values we convert the date to a weekday. I prefer to start my week from Monday, so I'll adjust it:
private func weekday(for date: Date) -> Int {
let weekday = Calendar.current.component(.weekday, from: date)
let adjustedWeekday = (weekday == 1) ? 7 : (weekday - 1)
return adjustedWeekday
}And here's a result:
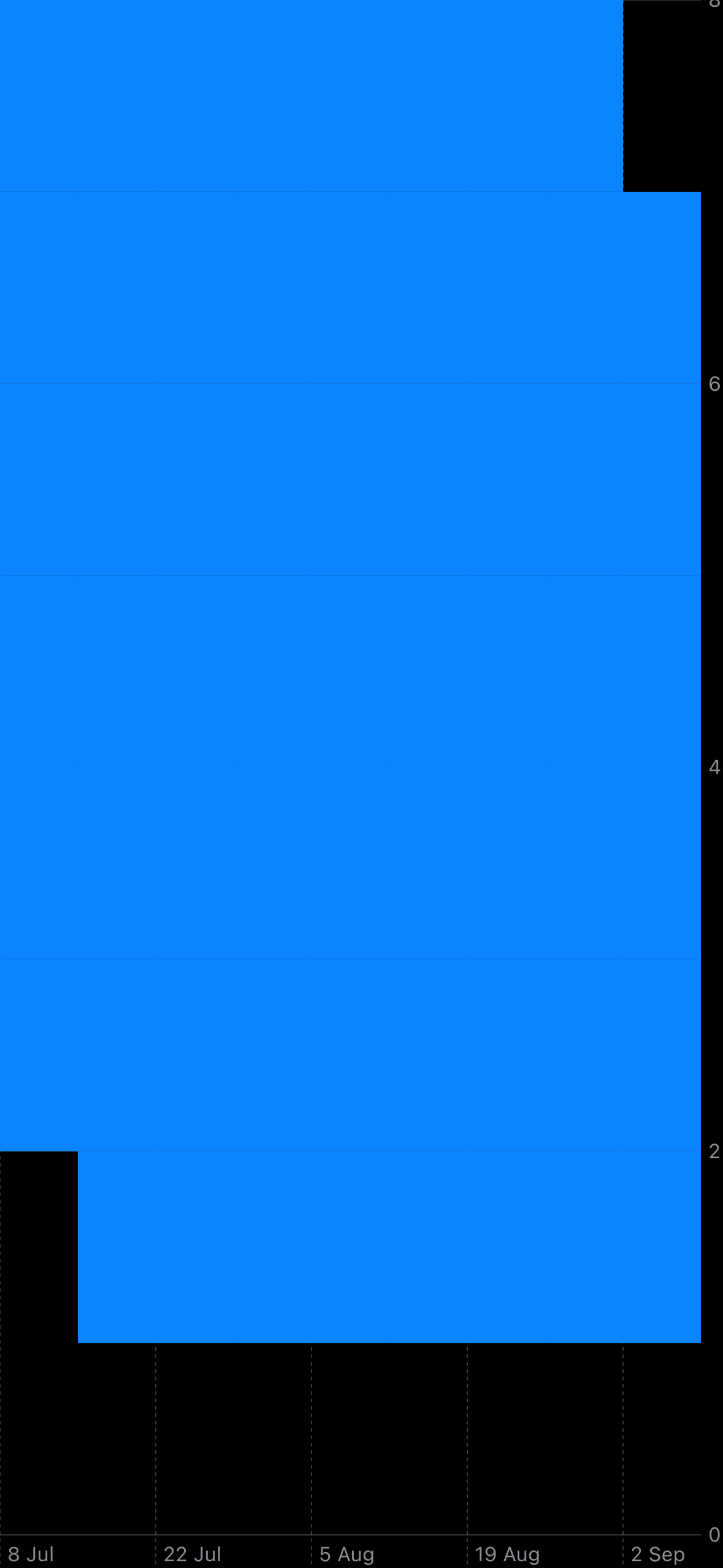
Great result for a few lines of code! Chart customization is based on modifiers, so let's add some to change the appearance:
RectangleMark(/*...*/)
.clipShape(RoundedRectangle(cornerRadius: 4).inset(by: 2))
.foregroundStyle(by: .value("Count", contribution.count))clipShape modifier allows you to make a shape that fills each mark's frame. You can use it as a mask. foregroundStyle modifier applies color styling. You can set a solid color, gradient, or you can pass PlottableValue that will change the color based on the value:
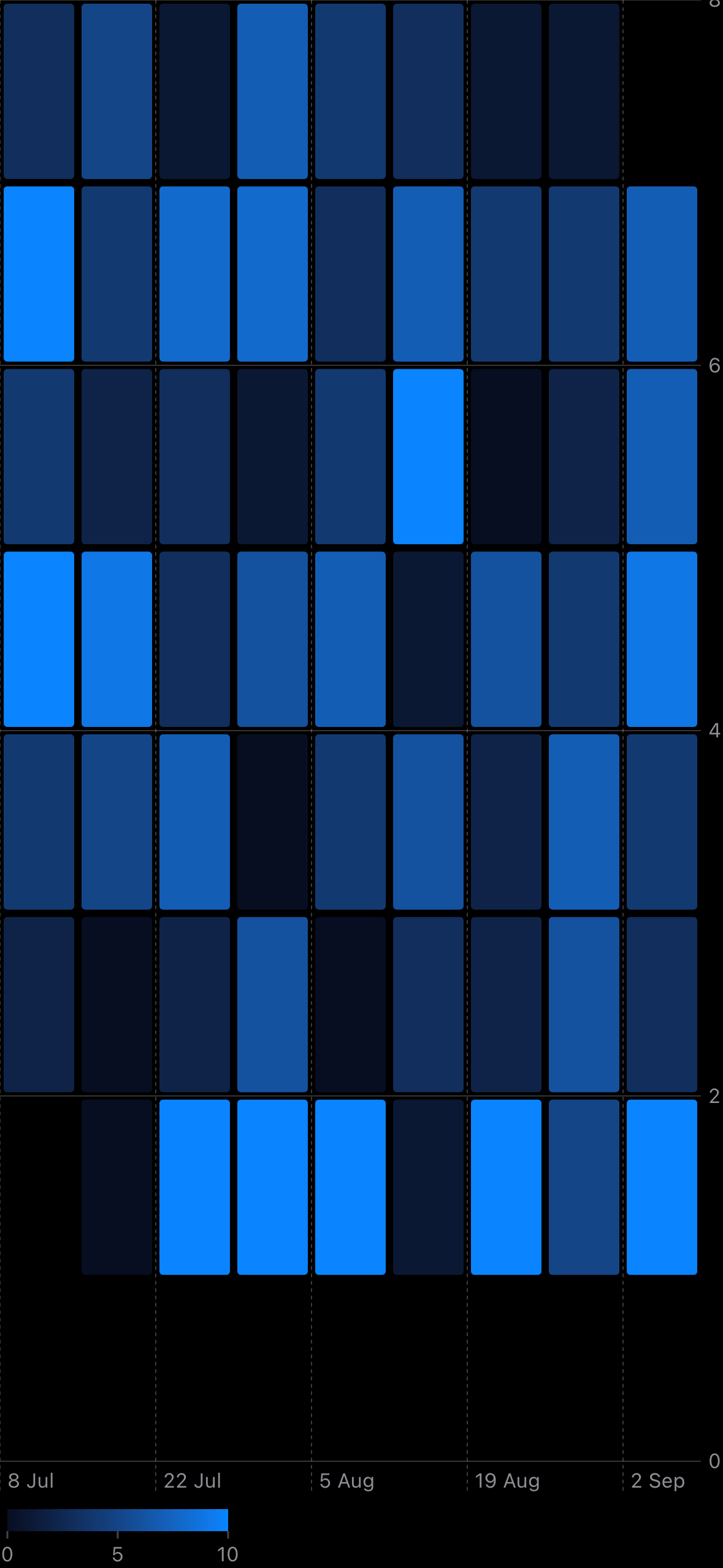
This looks much better! The chart is now functional and displays the data. It even shows a legend based on count range. To ensure the chart's marks are square, we can apply chartPlotStyle modifier. It allows you to change frame or aspect ratio of a plot area:
Chart(/*...*/)
.chartPlotStyle { content in
content
.aspectRatio(aspectRatio, contentMode: .fit)
}
private var aspectRatio: Double {
if contributions.isEmpty {
return 1
}
let firstDate = contributions.first!.date
let lastDate = contributions.last!.date
let firstWeek = Calendar.current.component(.weekOfYear, from: firstDate)
let lastWeek = Calendar.current.component(.weekOfYear, from: lastDate)
return Double(lastWeek - firstWeek + 1) / 7
}Y-axis always contains 7 values, and x-axis depends on the data and based on weeks count:
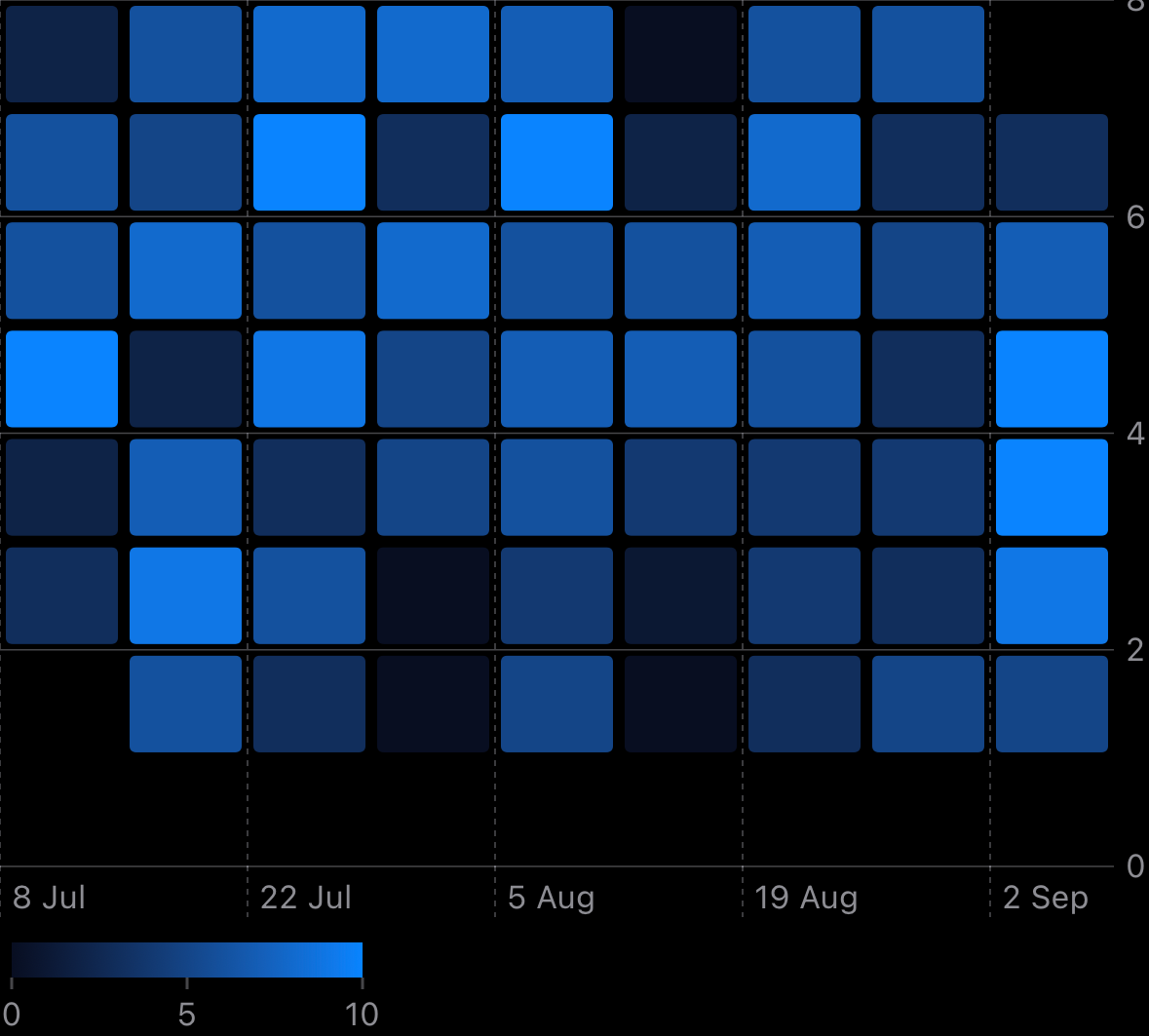
And colors! Originally the contribution graph shows gray color for zero contributions and shades of green for other values. I found this solution for my case:
Chart(/*...*/)
.chartForegroundStyleScale(range: Gradient(colors: colors))
private var colors: [Color] {
(0...10).map { index in
if index == 0 {
return Color(.systemGray5)
}
return Color(.systemGreen).opacity(Double(index) / 10)
}
}chartForegroundStyleScale modifier helps to apply foreground style scale. Pretty obvious, but tricky in real projects. You can simply use two colors like Gradient(colors: [.white, .green]) if it fits your data representation, but it's not our case. Moreover, the colors will be related to count range. For example, if the maximum count in your data set will be 8, it will be solid green. You may ask: can we just use colors array as a range parameter? Yes, but the chart legend won't show up even if you set it explicitly. After these experiments I stopped at the variant with gradient:

Next, let's customize the x and y axes for better readability.
Customizing the axes
For the x-axis we'll show only month labels at the top of the chart and change the color:
Chart(/*...*/)
.chartXAxis {
AxisMarks(position: .top, values: .stride(by: .month)) {
AxisValueLabel(format: .dateTime.month())
.foregroundStyle(Color(.label))
}
}AxisMarks is a group of visual marks such as AxisValueLabel, AxisGridLine, or AxisTick. You can use a default logic and formatting or handle the exact value and show it with custom views. Let's try it with y-axis:
Chart(/*...*/)
.chartYAxis {
AxisMarks(position: .leading, values: [1, 3, 5]) { value in
if let value = value.as(Int.self) {
AxisValueLabel {
// Symbols from Calendar.current starting with Monday
Text(shortWeekdaySymbols[value - 1])
}
.foregroundStyle(Color(.label))
}
}
}In the above code, we customize the y-axis to display only Monday, Wednesday, and Friday. To show Monday at the top and remove extra gap between 0 and 1 on x-axis, we can modify a scale of the axis via:
Chart(/*...*/)
.chartYScale(domain: .automatic(includesZero: false, reversed: true))The legend of Zelda the chart
Finally, let's enhance the chart with a color-coded legend to visually indicate the range of contribution values, from 'Less' to 'More':
Chart(/*...*/)
.chartLegend {
HStack(spacing: 4) {
Text("Less")
ForEach(legendColors, id: \.self) { color in
color
.frame(width: 10, height: 10)
.cornerRadius(2)
}
Text("More")
}
.padding(4)
.foregroundStyle(Color(.label))
.font(.caption2)
}
private var legendColors: [Color] {
Array(stride(from: 0, to: colors.count, by: 2).map { colors[$0] })
}It overrides the default legend with a custom one. You can also change the legend position like .chartLegend(position: .bottomTrailing), but with this code the legend is placed at the top left corner of the plot and ovelap it. It seems like a bug, so let's leave a default position and see the final result:
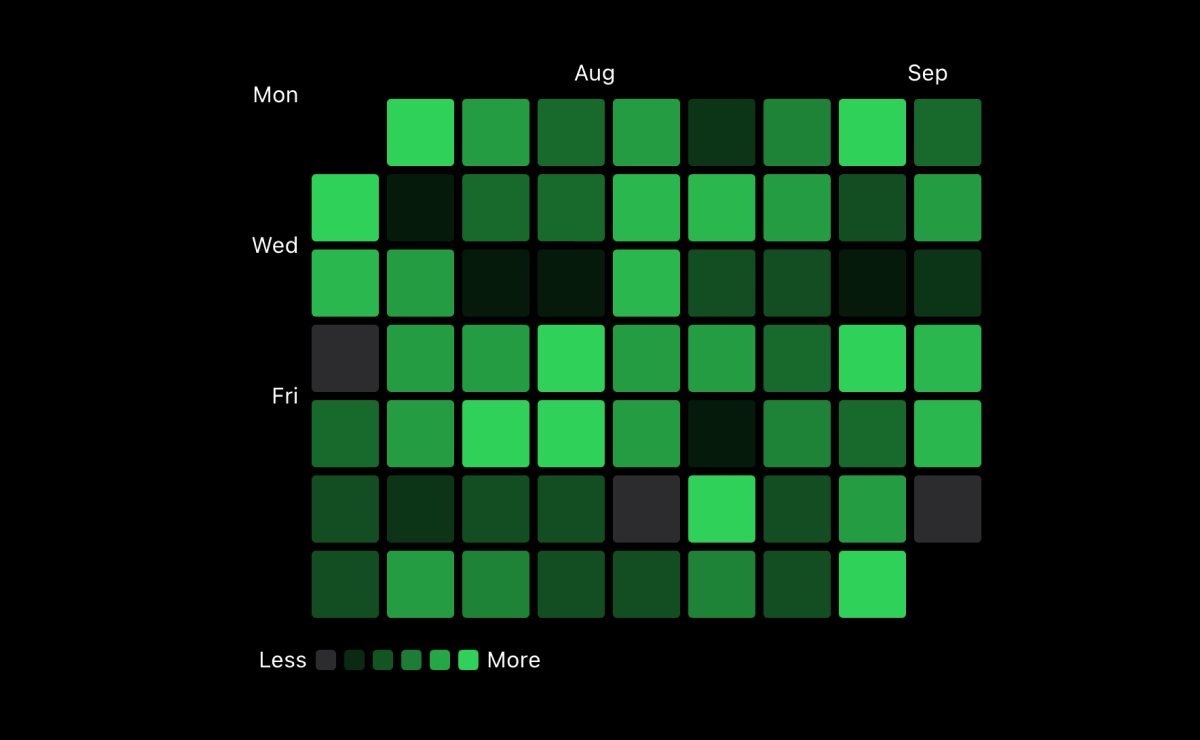
Conclusion
Swift Charts is a truly interesting framework. It's designed in SwiftUI style: declarative syntax, some magic default behaviour and lack of documentation in some cases. Classic SwiftUI 😅. Thankfully, the community has provided plenty of chart examples, and I've compiled the resources that helped me in one place — Awesome Swift Charts. This article is my way to explore the framework, implement production-ready design and highlight non-obvious logic. And, of course, share my experience with you!
Check Github Contribution Graph Example project to see the final result. Thanks for reading!